Muzzle Flash Footage Free Download
In this After Effects tutorial, learn how to use muzzle flash and spark elements from RocketStock to create a realistic shootout scene — with free elements.
Muzzle Flashes On this page you can download all kinds of Muzzle Flash effects. This page contains many useful and high quality effects that I would highly recomend for use in any of your films. Pre-keyed muzzle flash packs. 4k Gunplay: A collection of real 4k gun blasts. For the best deal, download the comprehensive collection and get every pack at a steep discount. Pre-Keyed Perfection. (3840 by 2160) shot in a log format to offer a wide color gamut to work with. Raw footage of the muzzle flares was color graded and cleaned up. Click to Download HD MOV Click to Download HD MP4 HD & 4K Free Muzzle Flash VFX, 4K Machine Gun, Assault Rifle, Pistol Flash, Hand Gun Side, Multi-Point and Auto, Single Shot & Handguns make it awesome. Download over 86 muzzle flash royalty free stock video footage clips, motion backgrounds, After Effects templates, Apple Motion templates and more. Muzzle free download - Muzzle, Muzzle, Muzzle, and many more programs. Super Muzzle Flash. Free Super Muzzle Flash. Put your lightning-speed reaction skills to the ultimate test!
A tradition unlike any other, the shootout or over-the-top action scene is about as common in modern film as yelling “action.” There are a ton of different ways to achieve realistic looks. Some methods are more involved, like using blanks, which means hiring an expert and getting the necessary permits and permission — then spending a bunch of money on the blanks and guns, THEN also putting your cast and crew in potential danger.
I find it’s much better to achieve all this in the comfort of your editing suite. That’s where Ricochet by RocketStock comes in. In this video tutorial, I’ll show you how to use some FREE elements from the Ricochet pack to pull off some pretty convincing action scenes.
Using a few simple techniques and a little bit of time, you can use organically captured muzzle flash and smoke elements to composite some pretty intense moments. Whether that’s adding flashes and smoke to a shotgun blast or finding creative ways to use the smoke to beef up spark elements and ricochets.
If you would like to follow along with the tutorial, the download below includes a couple of FREE muzzle flash elements — as well as some free smoke elements.
DOWNLOAD NOW
Ricochet by RocketStock
Ricochet by RocketStock is a fantastic tool. This pack contains over 450 muzzle flash elements from guns of all kinds. The pack includes both single shots and multiple shots (like you would need for some automatic weapons). As an added bonus, the pack also includes two folders full of smoke elements — perfect for creating the smoke coming out of the barrel of the gun. For all variations and calibers (as well as smoke elements), there are both side and front options. This pack offers a ton of versatility for any type of action scene.
In this tutorial, I also use the freebie pack from RocketStock called Spark. This is a pack of 65 completely free spark elements that you can use to add more excitement and gunfire to your action scenes. These elements are perfect for motion graphics, compositing, or whenever you need bullets hitting metal — or even sparks from a welding tool.
Setting Up Your Scene
The first step is to get everything set up in your scene so that you have all the correct elements in place and you don’t have to keep going back and redoing certain elements.
One aspect of this might be removing the orange tip from the gun that you used. It’s always going to be safer to use what is clearly a toy gun or airsoft gun for your shootout scenes. This will mean that, in your footage, you will have an orange tip on your gun. While this creates extra work in post, it is certainly preferable to causing danger or harm to you and your crew.
To get rid of an orange tip, you’ll need to use the Ellipse Tool to create a mask on an Adjustment Layer and use the Mask Path to animate it over time and cover up the orange portion of the mask. From there, you can add a Tint effect and color correction to remove the orange from the tip of the gun.

You will also need to track your scene. Sometimes, depending on the scene, you might have to do your track in sections. In this case, we had to do three separate tracks over the course of the scene. Just make sure that you have tracking data for each portion for which you intend to add elements.
Adding Muzzle Flashes
Once you have your tracking done and your scene set up, you can choose which muzzle flashes you want to use. The Ricochet pack includes many different styles of muzzle flashes.
Go through your scene and find each place where you want a muzzle flash. Drop your muzzle flash into your scene, and set it to the Add overlay mode. Over the course of two frames, bring the opacity from 100% to 0% using the opacity stopwatch. This will create a more realistic falloff for the flash. Then you can choose to add Glow and Tint effects to the muzzle flash, depending on the environment of your scene.
It might also be necessary to create an after flash. For example, in a darker scene, the muzzle flash would light up the entire composition. To do this, pre-compose all of your muzzle flashes together. From there, you can duplicate your pre-comp and shift it back one frame. Now, add a whole lot of Gaussian Blur to the muzzle flash element so that it will create a big flash across the entirety of your scene every time the gun goes off.
Adding Smoke And Sparks To Your Scene
The Ricochet pack also includes various smoke elements that you can use in multiple ways. To add your smoke, drop it into your scene, and set it to the Screen overlay mode. Then, scale it, and place it wherever appropriate.
You’ll want to parent your smoke elements to whichever tracked null you have created for that portion of the scene. This way, when the smoke appears, it will move along with your scene. The same principle applies to the spark elements from the Spark pack as well.
To add sparks, pick whichever elements you like, and add them to your scene with the Add overlay mode. You may also choose to add smoke overlays and a Glow effect to these elements.
Animating The Shotgun Shell
An easy way to add the effect of a shell flying out of the gun, whether it’s a shotgun or a standard handgun or machine gun, is to animate a simple shape layer across the scene.
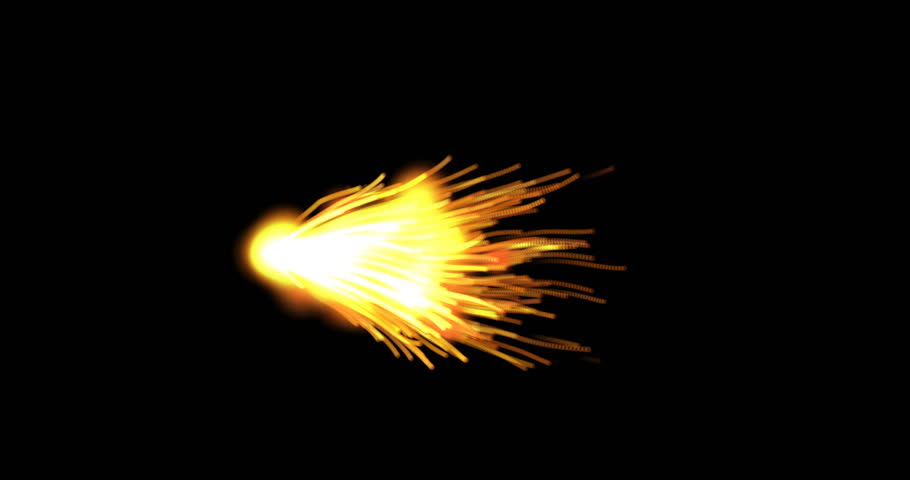)
The trick to this effect is to keep your element moving so quickly that the motion blur causes it to become nearly unrecognizable. The more subtle the effect the better.
Draw a rectangular shape layer into your scene, and over the course of 6-7 frames, animate it moving out of the gun in an arc — and add some heavy rotation to the animation as well.
And voilà. You’re done.
Looking for more After Effects tutorials? Check these out.
I see way too many badly done muzzle flash effects on YouTube to not want to do this basic Visual Effects 101 tutorial.
It is really not hard to add a few layers onto your scene to create great looking gun fire. And this video will show you how
How to Make Realistic Looking Gun Fire (Muzzle Flash) Effects - Visual Effects 101
Compositing the layers for a realistic muzzle flash
To create this effect, you will have to composite a number of layers. Of course, these are not hard set rules so experiment if something doesn't seem to fit right - to me, that is always the most fun part anyways
Free Muzzle Flash Effects Download
The first thing I add is the actual muzzle flash effect. I really love the Action Esssentials 2 package from VideoCopilot and for $99 for the 720p version, I highly recommend it. It's filled with pre keyed stock footage and I use it almost daily. However, you can also find free action stock footage just by searching on google
Action Esssentials 2 package from VideoCopilot and for $99 for the 720p version, I highly recommend it. It's filled with pre keyed stock footage and I use it almost daily. However, you can also find free action stock footage just by searching on google Here's a useful link to free stock footage from detonation films.
Anyways, take and position a muzzle flash element on top of your base footage.
Next, add another solid colour layer to simulate the light emitting from the muzzle flash. Set it to a colour that is very similar to the muzzle flash and change the blend mode to additive. I usually set the opacity to around 20.Just putting a solid layer over everything does look pretty crappy. If there was a real muzzle flash in the scene, only the elements facing the front of the gun would be lit. We can simulate this by applying some masks and cutting out only the areas that would directly be hit by the light.Once you're done, your shot should look something like this:It's not bad, but I personally find that using a simple overlay layer to simulate the muzzle flash light sits very unnaturally on top of our footage rather than in the scene. We can make this look a lot more natural with a technique I described in my After Effects – Natural Lighting VFX Using Mattes